Google Pay(グーグルペイ)を利用すればスマホで支払いができるのでとても便利です。本記事ではApple Payの始め方~使い方まで初心者の方でもわかるように解説します。
Google Payの中でも今回はVISAのタッチ決済について解説します。
Google Payで利用できる決済/対応スマートフォン
おサイフケータイ対応のスマホであればGoogle Payを使うことができます。
※おサイフケータイ非対応でも、NFC Type A/B 搭載スマホであればVISA/Mastercardのタッチ決済が利用可
- Android 5.0以降
- Felica搭載端末のおサイフケータイアプリ6.1.5以上(電子マネー)
- NFC Type A/B 搭載(クレジットカードのタッチ決済)
Google Pay では以下9つの決済方法が使えます(2023年1月時点)。
- Suica
- PASMO
- nanaco
- 楽天Edy
- WAON
- QUICPay
- iD
- VISA/Mastercardのタッチ決済
モバイルSuicaについては下記で解説しています
参考記事:モバイルSuica(アンドロイド版) 始め方・使い方
Suicaなどの電子マネー(青色)に関しては、おサイフケータイ(Felica)対応スマホでないと使えませんが、クレジットカードのタッチ決済(緑色)はFelica非対応でもNFC Type A/B搭載スマホであれば利用できます。おサイフケータイとGoogle Payの違いについては記事後半で詳しく解説しています。
自分のスマホがおサイフケータイやNFCに対応しているかを確認するには、スマホのスペックで確認できます。検索で「機種名 NFC対応」などで検索すれば確認できます。下記に具体例を2つ紹介します。
★例1:シャープのAQUOS SENSE 5Gのスペック
おサイフケータイもNFCも両方とも〇となっています。すなわち、Suicaなどの電子マネーもクレジットカードタッチ決済もどちらも使えるということです。
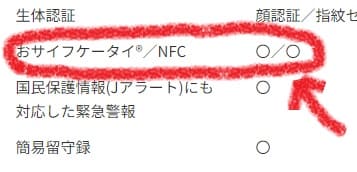
おサイフケータイ対応スマホはNFC Type A/Bにも対応しているので、おサイフケータイ対応スマホを持っていればGoogle Payの機能はすべて使えます(多分)!
例2:OPPOのReno 10x Zoomのスペック
おサイフケータイは非対応、NFCは対応となっています。すなわち、Suicaなどの電子マネーは利用できませんが、クレジットカードタッチ決済は利用可能です。
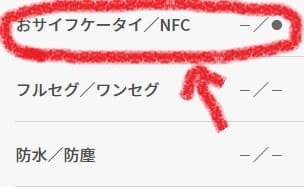
おサイフケータイやNFCとだけ記載されている場合、下記を意味します。
・おサイフケータイ=Felica搭載=NFC Type F搭載
・NFC=NFC Type A/B搭載
海外製スマホではNFC Type A/Bには対応しているが、おサイフケータイ非対応という機種も結構あります。ただし、日本で発売されているものは海外製であってもおサイフケータイ対応のものが多いです。
Google Payのタッチ決済(VISA、Mastercard)に対応しているカード
下記がタッチ決済に対応しているカードです。
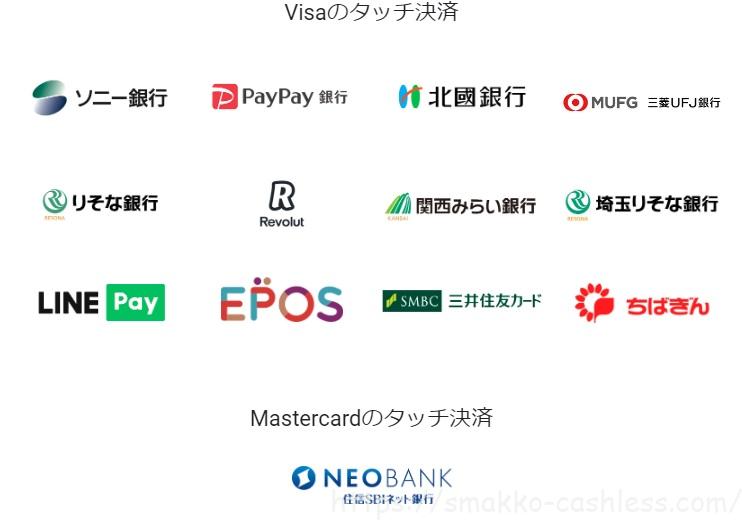
.png)
Apple Payに比べるとGoogle Payは登録できるカードが少ないです
最新情報は下記でご確認ください。使えるカード一覧を確認できます。
>>日本でサポートされているお支払い方法(Google公式)
Google Payにカードを登録する方法
画面ロック設定をしていないとGoogle Payは使えないので、画面ロック設定は必須です。画面ロックはセキュリティ面でも大切なので、設定していない人は必ず設定しましょう。
カードアプリから登録する
三井住友カード、エポスカード、セゾンカードなどアプリがあるカードはアプリから簡単に登録できます。
例:三井住友カード「Vpassアプリ」、エポスカード「エポスアプリ」、セゾンカード「セゾンポータル」
三井住友カードでVisaを設定する場合は、Vpassアプリ(Oliveフレキシブルペイの場合は三井住友銀行アプリ)から登録する必要があります。Googleウォレットから登録するとiDとして登録されます。
アプリの「〇〇カードをGoogle Payに追加」をタップして画面の指示に従ってやればカードをGoogle ウォレットに登録できます。
アプリにはすでに個人情報が登録されているので、アプリを使って登録したほうが簡単です。
Google Walletアプリから登録する
1.Googleウォレットアプリ(旧Google Payアプリ)を開きます
アプリがインストールされていない場合はインストールします
2.「クレジット/デビット/プリペイド」をタップして、カード情報入力
3.有効期限、セキュリティコード、カード所有者情報(住所など)を入力して保存をタップ
4.利用規約に同意して、SMSで認証をすればカードの登録完了!

画面の指示に従ってやれば難しいことはありません
VISAのタッチ決済:お店での支払い方
実店舗(コンビニなど)でVISAのタッチ決済で支払う際には、「クレジットカードで」と伝えて、決済端末が光ったらスマホをかざします。
※セルフレジの場合には「クレジットカード」を選択します
かざすときのスマホの画面はスリープ状態(画面が真っ暗)では反応しません(Suica、iDなどはスリープ状態でOK)。スリープ状態を解除して画面が明るい状態であれば、ロックがかかったままでも使えます。ただし、ロック状態でかざすとうまくいかなかったり、エラーが起きることもあるようなのでロックを解除した状態でタッチするのが推奨されています。
メインカードに設定されているカードで支払う場合にはGoogle Walletアプリを起動させる必要はありません。スマホ画面はどのような状態でも大丈夫です。メインカード以外のカードで支払う場合にはGoogle Walletアプリを開いて支払いたいカードを表示させておく必要があります。
スーパーやコンビニでVISAのタッチ決済をしている様子を下記の動画で実演していますので参考にしてください。
VISAのタッチ決済のやり方【解説・実演動画】
Goole Payアプリにエポスカードを登録して、お店でVISAのタッチ決済をやるまでの流れを紹介しています。
タッチしても反応しないときの対処法
設定をして、かざしているのに反応しない場合は以下の原因が考えられます。
- スマホをかざす位置が正しくない
- NFC機能がオフになっている
- 決済端末にかざすタイミングがわるい
①スマホをかざす位置は、背面にあるFelicaマーク(おサイフケータイ対応機種)またはNFCマーク(海外製のスマホ)です。スマホ背面にあるマークを決済端末中央にかざします。
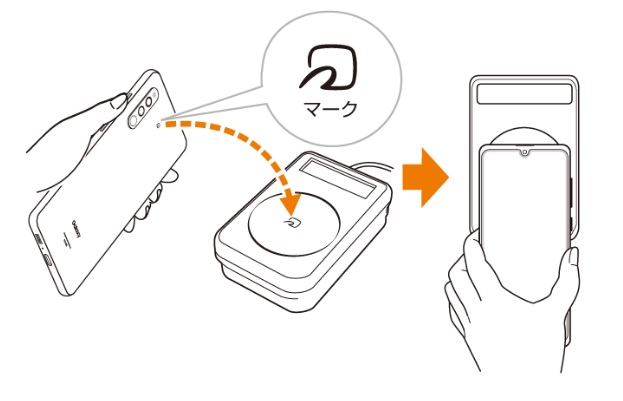
Felicaマークはスマホ背面の上部にあったり、中央部にあったり、機種によって異なります。
※Felica搭載機種でもFillcaマークがない機種(galaxyなど)もあります
②NFC機能はデフォルトではオンになっているはずですが、何らかの原因でオフになってしまっている場合にはタッチ決済もおサイフケータイも使えない状態です。
NFC設定は、設定アプリの「NFC/おサイフケータイ設定」-「NFC/おサイフケータイロック」の設定をオフ、「Reader/Writer,P2P」の設定を有効にします。
※機種により設定が異なる場合があります
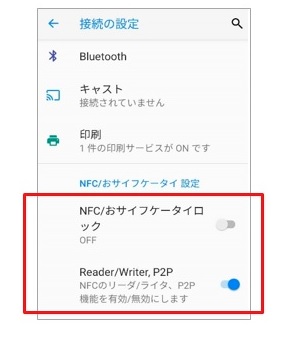
③かざすタイミング
・決済端末のランプが光ってからスマホをかざす
・画面ロックは解除した状態でかざす
決済端末によってはかざすタイミングにより反応しなかったりエラーとなることがあります。
上記のことをやってもエラーが出る場合には、スマホと決済端末の相性が関係している可能性が高いです。特にXperiaスマホを使っている人でセブンイレブンやマクドナルドでよくエラーになる人は、下記記事のやり方をお試しください。これでエラーが解決する可能性があります。

おサイフケータイとGoogle Payの違い
私も完全に理解しているわけではありませんが、下記のようなイメージです。
| おサイフケータイ | Google Pay | |
|---|---|---|
| 必要なスマホ | おサイフケータイ対応スマホ (多くの国産スマホ) | NFC対応スマホ (多くの海外スマホ) |
| 必要なアプリ | おサイフケータイアプリ | Google Walletアプリ (旧Google Payアプリ) |
| NFCタイプ | NFCタイプF(FeliCa) | NFCタイプA/B |
| 利用できる決済 | Suica・PASMO・nanaco・楽天Edy・WAON・QUICPay・iDなどの電子マネー | クレジットカードのタッチ決済 |
| かざすときの画面の状態 | スリープ状態(画面暗い)でOK | 画面を明るくする ※ロック解除が確実 |
Google Payではクレカのタッチ決済の他にも、Suica、nanaco、iDなどの電子マネーの管理もできます。しかし、電子マネーを利用するにはおサイフケータイ(FeliCa)が必要となります。
日本で発売されているおサイフケータイ対応スマホ(NFCタイプF/FeliCa)はNFCタイプA/Bにも対応しているはずなので、おサイフケータイ対応スマホを利用していればGoogle Payも利用できると考えてよいでしょう。
一方、海外製のスマホではおサイフケータイには対応していないけど、NFCタイプA/Bに対応しているものがほとんどです。そのようなスマホの場合にはおサイフケータイ機能は使えませんが、Google Payは利用できます。
・おサイフケータイ(NFCタイプF=Felica)⇒日本独自
・NFCタイプA/B⇒海外標準
おサイフケータイは日本独自のものなので「ガラパゴス化」などと言われることもありますが、私はおサイフケータイ(Felica)は日本(ソニー)が開発したスゴイ技術だと思っているので、今後も利用され続けてほしいです(特にSuica)。
余談ですが、私はボランティアの外国人観光ガイドをやっていて東京の地下鉄などに外国人と一緒に乗ることがあります。Suicaの説明をするときに「ソニーが開発した…」というと外国人はみんなソニーのことを知っているので『すごい!』となります。特に10年以上前は。今は海外ではVISAタッチが普及しているのでスマホで改札を通ることも珍しくありませんが、10年以上前に私がガラケーのモバイルSuicaで改札を通る姿をみた外国人はみんな驚いていました。
よくある質問(FAQ)
Google Payに関するYouTube動画に頂いたコメントで、皆様の役にたちそうな質問&回答はここにも記載しておきます。随時更新中。
- Q機種変更したらGoogle Payに登録したカードは再度登録し直すのでしょうか?
- A
はい、機種変更後のスマホに再度設定をする必要があります。また、安全のため、 Google ウォレット アプリよりお支払い方法の削除をしてください。
(参考ページ:三井住友カードよくある質問)
- QAndroidのスマホで三井住友ゴールド(NL)のマスターカードなのですが、タッチ決済が使えません。なぜでしょうか?
- A
残念ながらAndroid(Google Pay)ではマスターカードはクレカのタッチ決済ができません(VISAブランドのみ対応)。マスターブランドはスマホではiDのみ利用できます。
※現在MastercardでGoogle Payに対応しているのは住信SBIネット銀行のデビットカードのみ
※iPhoneはVISA、Mastercard両方に対応しています
- Qデビットカードも同様の方法で支払いできるのでしょうか?
- A
はい、デビットカードでも同じです。支払う時は「クレジットカードで!」と言えば大丈夫です。
- Qタッチ決済はiDやQUICPayと同じって事ですか?
- A
違います。iDやQUICPayは電子マネーでFelicaが利用されています。タッチ決済はクレジットカードで、NFCタイプA/Bを利用されています。
- Q通信がOFFの状態でも決済できるの?
- A
通信オフでも原理上はできるはずなのですが、Google PayでVISAのタッチ決済をする際は仕様上通信が必要です。Suica、iD、QUICPayなどは通信オフで使えます。
ちなみに、Apple Payは通信オフでも使用可能です。
- Qカードを登録したスマホ落とした場合どうすればよいですか?
- A
現物カードを落とした時と同じで、カード会社に連絡してカードをストップすればカードは使えなくなります。
- QGooglepayにカード登録しようとしても、このカードは使用できませんとなるのですが、VISAカード(JALカード)ですが、何故でしょうか?
- A
JALカードが発行するクレジットカードはGoogle Payには対応していません。対応カードは下記で確認できます。Apple Payに比べると対応しているカードはかなり少ないです。
- Q三井住友VISAカード(NL)の場合、1万円以下はロック状態のままでもGoogleペイのタッチ決済可能との情報見ましたが本当ですか?
- A
①ロック状態でタッチ決済ができるかどうかは、スマホ端末、お店の決済端末、カードの種類などによります。本動画で実演している通り、Rakuten Handではロック状態でもコンビニではタッチ決済が可能でした。
②1万円という金額はタッチ決済の上限としてよく聞くと思いますが、これは店舗によって異なります。例えば、セブンイレブンではタッチ決済の上限は1万円ですが、ローソンでは1万円以上でもタッチ決済が可能です。


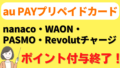

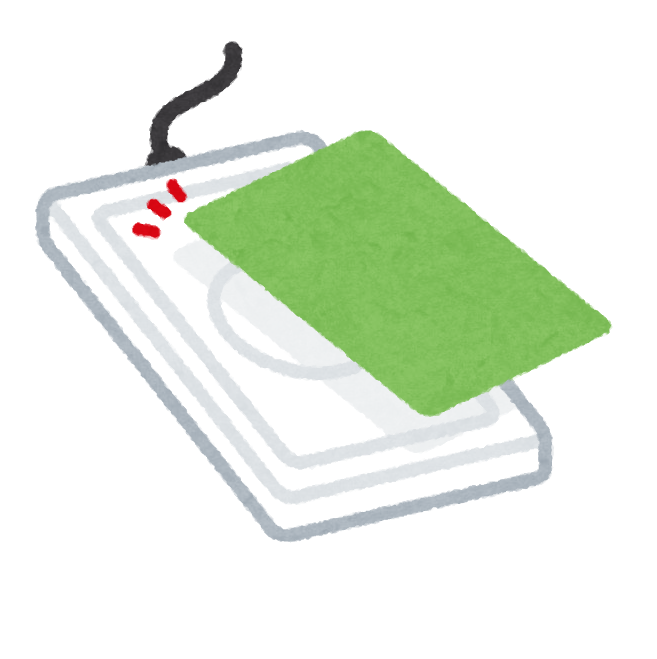
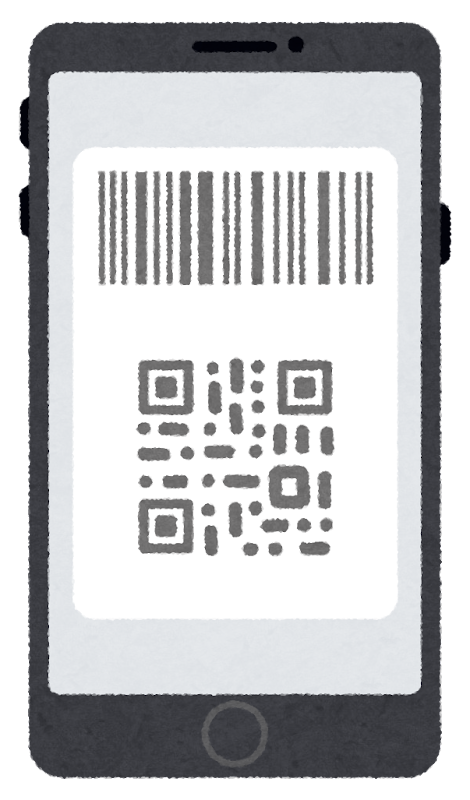
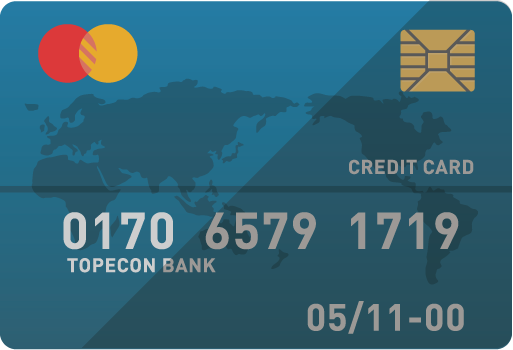
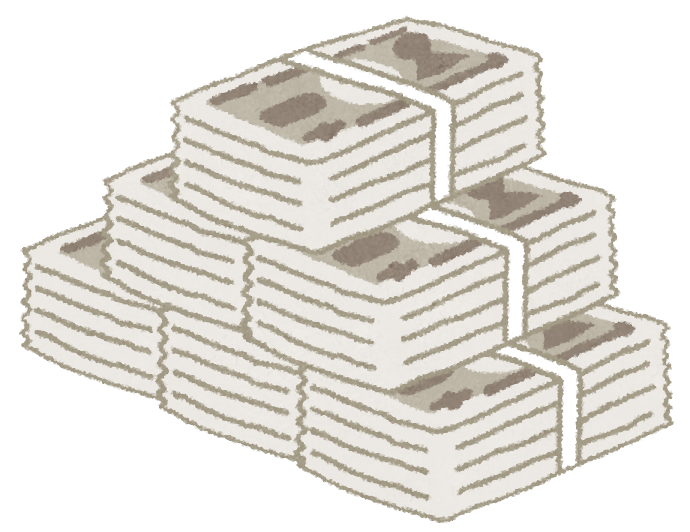
コメント 初めてのコメントは承認後に表示されます